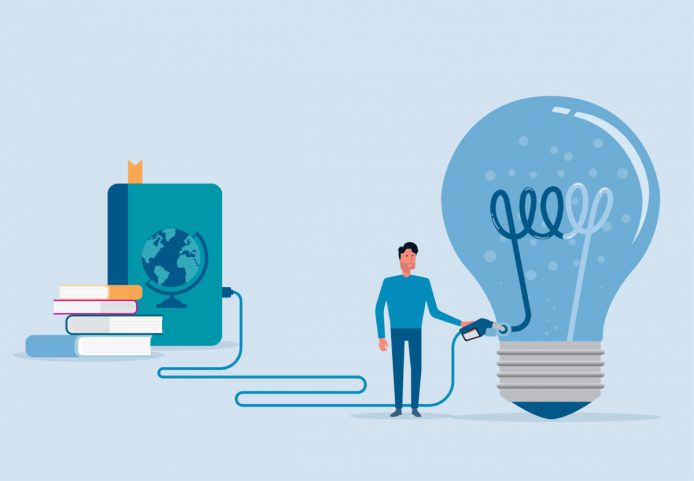こんな悩みを解決します。
本記事の内容
-
WordPressでGoogleアナリティクスを導入する3つの手順
-
WordPressにトラッキングIDを登録する3つの方法
本記事の信頼性
筆者はブログ記事を180記事以上更新し、5桁以上の収益をあげています。SEOで上位表示の記事を複数作成しています。また、企業コラムの執筆も多数行っています。
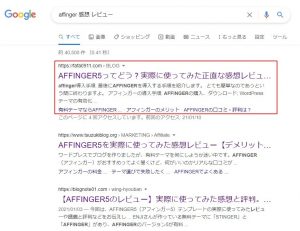
ブログ運営において、よりたくさんの人に訪問してもらうためにはアクセス解析が必須です。WordPressのアクセス解析にはGoogleアナリティクスを導入するのが最適です。
本記事ではブログを180記事以上書き、企業コラムの執筆などでWebライター業で5桁以上の収益をあげている僕が、WordpressでGoogleアナリティクスを導入する方法について解説します。
Googleアナリティクス導入の具体的な手順を図を使ってわかりやすく解説していますので、ぜひ最後までご覧ください。
この記事を読むと、WordpressにGoogleアナリティクスを導入できるので、効果的なアクセス解析ができるようになります。
記事は5分ほどで読み終わりますので、5分だけ僕にいただけると幸いです。

もくじ
WordPressでGoogleアナリティクスを導入する3つの手順

WordPressでGoogleアナリティクスを導入する手順について説明します。手順は以下の3つ。
- Googleアナリティクスのアカウントを作成する
- トラッキングIDを取得する
- WordPressにトラッキングIDを登録する
順番に説明します。
①Googleアナリティクスのアカウントを作成する
まずは、Googleアナリティクスのアカウントを作成しておきましょう。
以下の手順に沿ってアカウントを作成してください。
step
1Googleアナリティクスへアクセス
「ログイン」→「Google アナリティクス」を選択します。

step
2Googleアカウントでログイン
ログイン画面でメールアドレスを入力して「次へ」をクリックします。
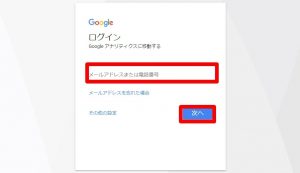
step
2Googleアナリティクスへの申込
ログイン後、「お申し込み」ボタンをクリックします。
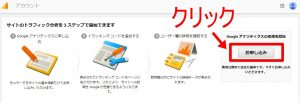
新しいアカウントの入力画面で必要情報を入力し、「トラッキングIDを取得」をクリック。
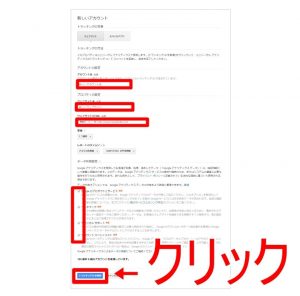
それぞれの項目は以下のような感じで設定すればOKです。
| 項目 | 内容 |
|---|---|
| トラッキングの対象 | 左の「ウェブサイト」を選択 |
| アカウント名 | アカウント名を入力。後から変更可能 |
| ウェブサイト名 | Googleアナリティクスを導入するウェブサイト名を入力 |
| ウェブサイトの URL | Googleアナリティクスを導入するウェブサイトのURLを入力 |
| 業種 | 導入するサイトの内容に沿う業種を選択 |
| レポートのタイムゾーン | 日本を選択 |
| データ共有設定 | Googleアナリティクスのデータを他のGoogleサービスと共有する場合の設定です。 不要な項目があればチェックをはずします。特に問題がなければデフォルトのままでOK |
step
3Googleアナリティクスの登録完了
「Googleアナリティクス利用規約」で「同意する」をクリックしたら登録完了です。

アカウント作成は難しいことは全くないので、さっそくアナリティクスのアカウントを作っておきましょう。
②トラッキングIDを取得する
利用規約に同意したあとは、トラッキングIDの画面に変わります。
画面下部にある、「トラッキングID」をコピーしておきましょう。
ちなみに、直接HTMLに貼る場合は、トラッキングコードが必要になります。
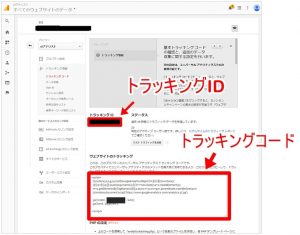
トラッキングIDをWordpressの入力欄にペーストするのが一番簡単かなと思います。このあとで、具体的なやり方を説明していきます。
WordPressにトラッキングIDを登録する3つの方法

つづいて、WordPressにトラッキングIDを登録する方法について説明します。方法は以下の3つ。
- テーマにあるトラッキングID欄に入力
- All in One SEOを使う
- HTMLに直接貼る
順番に説明します。
①テーマにあるトラッキングID欄に入力
1つめは、Wordpressテーマに用意されているトラッキングID欄に入力する方法です。この方法が一番簡単な方法ですね。
たとえば、当ブログの使用テーマ「AFFINGER」では、以下のようにトラッキングIDを登録する項目が用意されています。
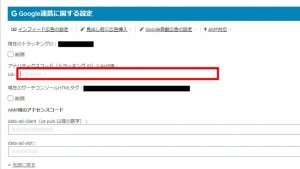
やり方は、この項目にトラッキングIDを張り付けるだけ。これでアナリティクスの導入完了です。
ほとんどのWordpressにトラッキングID欄が用意されているので、自分が使っているWordpressテーマのトラッキングID欄を確認してみてください。

>>AFFINGER5ってどう?実際に使ってみた正直な感想レビュー
②All in One SEOを使う
「All in One SEO 」というプラグインを利用する方法をご紹介します。使用しているWordpressテーマにトラッキングID欄が無いという人は、このやり方がおすすめです。
All in One SEO
やり方は以下の手順を参考にしてください。
- WordPressのダッシュボードを開く
- プラグイン→新規追加を選択
- 検索で「All in One SEO」と入力
- 「All in One SEO」をインストールし、有効化
- ダッシュボードから「All in One SEO Pack」を開く
- Google設定
- GoogleアナリティクスIDの欄にトラッキングIDを張り付け
「All in One SEO 」はその他のSEO対策もいっぺんに行えるので、ぜひ使ってみてください。その他のおすすめプラグインについては、以下の記事で詳しく紹介しています。
-

-
WordPressのおすすめプラグイン厳選7つ【これだけでOK】
続きを見る
③HTMLに直接貼る
つづいて、HTMLに直接貼る方法をご紹介します。
step
1トラッキングコードをコピー
アナリティクスのトラッキングコードをコピーします。

step
2Wordpressの管理画面を開く
WordPressの管理画面で「外観」 → 「テーマ」 → 「テーマの編集」を選択します。

step
3テーマヘッダーを選択
右側にある「テーマヘッダー(header.php)」を選択します。

step
4トラッキングコードを設置
<head>と</head>の間にトラッキングコードを設置し、「ファイルを更新」をクリックして設置完了です。
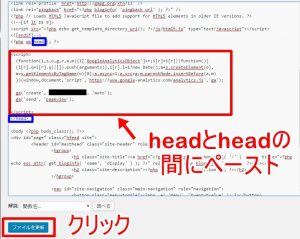
初心者だと、コードを張り付ける場所を間違えたりするので、HTMLに張り付ける方法はある程度知識がついてから行うのが無難です。
まとめ:WordpressとGoogleアナリティクスは連携必須

今回は、WordpressにGoogleアナリティクスを導入する方法について解説してきました。
よりたくさんの人に読まれるブログにしていくためには、アクセス解析をして人気のある記事とそうでない記事の傾向を把握することが重要です。
この記事を参考に、Googleアナリティクスを導入したらさっそくどの記事が読まれているかを確認してみましょう。アクセスアップの方法については、以下の記事で詳しく紹介しています。
-

-
【初心者向け】ブログをアクセスアップする3つの方法
続きを見る
ブログ収入を稼ぐための具体的方法については、以下の記事を参考にしてください。
-

-
ブログ収入を稼ぐための仕組みと具体的方法を公開【徹底解説】
続きを見る